Программа RegTest-SL предназначена для учета результатов тестирования и
мониторинга процесса тестирования проводимого программой MiniTest-SL.
Основные функции программы.
- мониторинг и управление процессом тестирования в реальном времени
- создание архивных баз данных и управление ими
- создание по группам списки лиц в программе MiniTest-SL
- управление базой тестов в программе MiniTest-SL
- формирование различных отчетных документов
Программа RegTest-SL работает под управлением операционных систем Windows.
Для установки необходимо:
1. Создать новую папку
2. Скопировать содержимое архива regtest.zip в эту папку.
Запуск программы файл RegTest.exe.
При первом запуске программы необходимо подключиться к программе MiniTest-SL (ввести путь к папке, где расположена программа MiniTest-SL).
Это необходимо для обеспечения связи 2-х программ.
Если у Вас на компьютере установлено несколько экземпляров программы MiniTest-SL,
Вы можете, в любой момент изменяя путь, переключаться с одной программы на другую.
Программа не вносит изменений в компьютер. Для удаления программы достаточно удалить файлы программы.
|
Главное окно программы
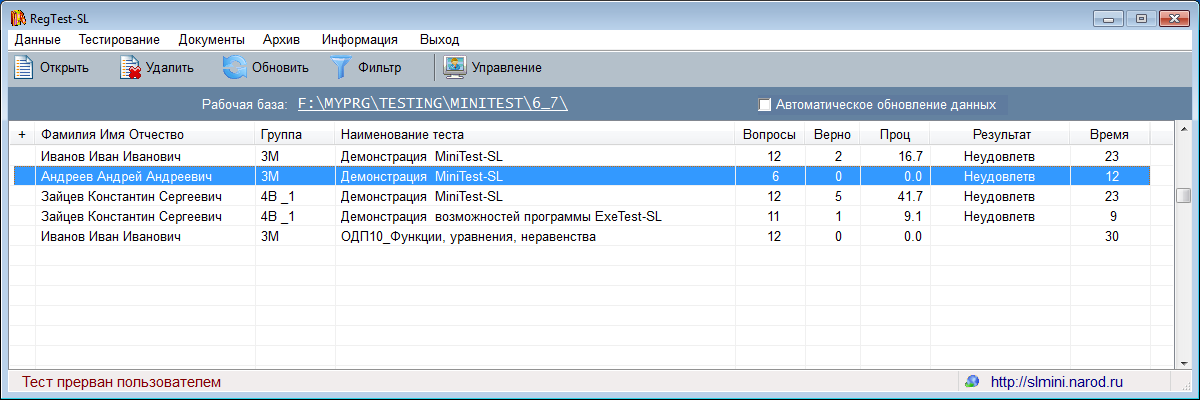
Главное окно программы состоит из органов управления и таблицы, в которой отображается процесс тестирования.
В нижней части расположена строка, в которой указано расположение программы MiniTest-SL подключенной в данный момент к программе.
Назначение пунктов главного меню.
Пункт Данные содержит следующие подпункты
- "Подключение к MiniTest-SL" - Подключение к данным программы тестирования MiniTest-SL
- "Списки тестируемых" - Добавление, удаление, корректировка данных о тестируемых лицах по группам.
- "Операции с тестами" - Добавление, удаление, блокировка теста.
- "Параметры тестирования" - Установка параметров тестирования.
- "Установка пароля" - Установка, смена пароля на вход в программу.
Путь к подключенной тестирующей программе MiniTest-SL указан в нижней строке экрана.
Подпункты 2-4 работают с данными в подключенном экземпляре программе MiniTest-SL.
Обратите внимание. Если в подключаемой программе MiniTest-SL был установлен пароль, его необходимо знать и ввести при подключении.
В противном случае данные будут недоступны.
Пункт Тестирование содержит следующие подпункты
- "Открыть результат" - Открывает индивидуальные данные результата тестирования
- "Удалить результат" - Удаляет данные тестирования на выбранной строке таблицы
- "Аналитический свод" - Аналитический свод результатов тестирования
Пункт Документ содержит следующие подпункты
- "Список шаблонов выходных документов". - создает документ на основе выбранного шаблона
- "Реестр результатов тестирования" - открывает конструктор создания реестра.
Пункт Архив содержит следующие подпункты
- "Создать архив" - создает новый пустой архив
- "Занести в архив" - заносит данные из открытой в выбранный архив
- "Открыть архив" - открывает данные архива в главном окне
- "Удалить архив" - удаляет архив с диска
Назначение элементов управления программы
 |
Открывает данные результата тестирования в виде карточки |
 |
Удаляет данные тестирования на выбранной строке таблицы |
 |
Установка фильтра отображения данных в таблице |
 |
Принудительное обновление данных в таблице. |
 |
Управление пользователями MiniTest-SL. |
Установленный флажок "Автоматическое обновление данных" обеспечивает непрерывное обновление
Таблица отображения данных.
Таблица главного окна разбита на несколько колонок.
Крайняя левая колонка отображает отмеченную строку (Знак - + ).
Двойной клик на выбранной строке устанавливает/снимает метку этой строки.
Для установки и снятия метки сразу у всех - одиночный клик на заголовке этой колонки.
Одиночный клик на заголовке других колонок - сортирует таблицу по этой колонке.
|
Карточка результатов тестирования
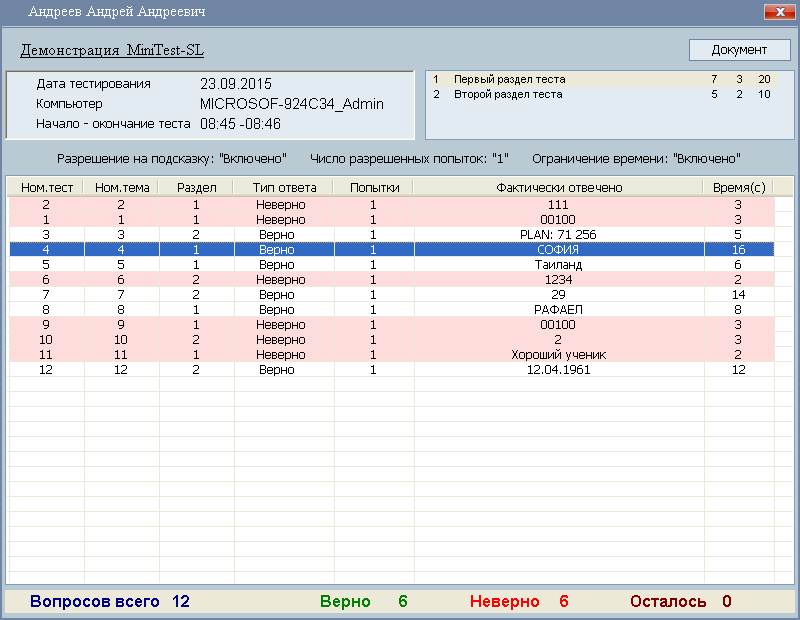
Карточка результатов тестирования позволяет в деталях анализировать процесс конкретного лица.
В карточке неправильные ответы отображаются в таблице красным фоном.
Кнопка "Документ" позволяет получить форму карточки в форме документа.
Двойной клик на строке таблице выведет окно с текстом выбранного вопроса
|
Работа с архивами
Функции программы позволяет создавать архивы рабочей базы, манипулировать данными в этих архивах.
- Создание нового архива. Выбираем пункт меню "Архив-Создать архив".
В открывшейся форме вводим наименование архива.
- Удаление архива с диска. Выбираем пункт меню "Архив-Удалить архив".
В открывшейся форме выбираем архив для удаления.
- Отображение данных архива. Выбираем пункт меню "Архив-Открыть архив".
В открывшейся форме выбираем архив. Содержимое архивное таблицы тестирование будет отображено.
При этом одновременно рядом с названием архива будет отображена активная строка "Возврат в рабочую базу"
- Занести (перенести) данные в архив.
Отмечаем результаты тестирования, которые хотим занести (перенести). (см. разд. "Таблица отображения данных")
Выбираем пункт меню "Архив-Занести в архив".
В открывшейся форме выбираем архив, куда будут занесены отмеченные данные.
Устанавливаем флажок "Удалить результаты с текущей базы" как Вам надо.
Таким образом, Вы можете создавать неограниченное количество архивов, заносить данные из рабочей базы в архив,
перемещать данные из одного архива в другой.
|
Использование фильтра
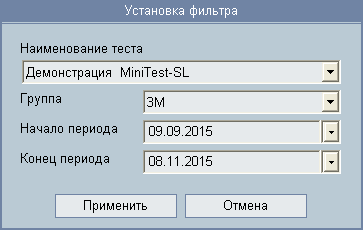 Раздел программы позволяет формировать отбор записей по условию для отображения.
После установке фильтра в таблице будут отображены только записи удовлетворяющие условию фильтра.
Раздел программы позволяет формировать отбор записей по условию для отображения.
После установке фильтра в таблице будут отображены только записи удовлетворяющие условию фильтра.
Состояние фильтра влияет также на разделы программы "Архив" и "Документ"
|
Реестр результатов тестирования
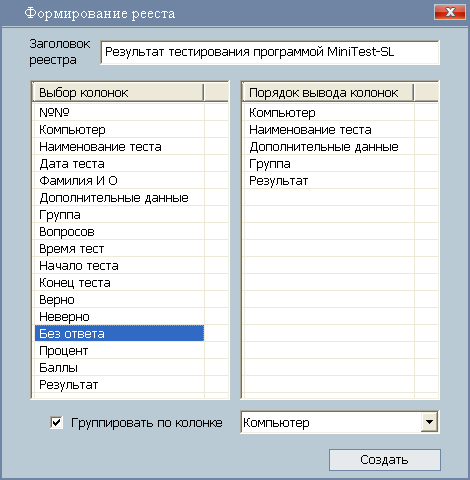 Раздел представляет собой конструктор, который позволяет сформировать таблицу в формате XML для дальнейшей работы в программах
Excel, Calc и т.д.
Раздел представляет собой конструктор, который позволяет сформировать таблицу в формате XML для дальнейшей работы в программах
Excel, Calc и т.д.
При этом конструктор таблицы имеет возможность выбора необходимых колонок для вывода и группировки данных.
Двойной клик на строке таблицы "Выбор колонки" переносит наименование колонки в таблицу "Порядок вывода колонок".
Двойной клик на строке таблицы "Порядок вывода колонок" - удаляет колонку из вывода.
Установка флажка "Группировать по колонке" группирует по колонке выбранной из расскрывающегося списка.
Результат работы конструктора в файле - "..DOCS/regtest.xml"
Обратите внимание, при установленном фильтре обрабатываются только записи удовлетворяющие условию фильтра.
|
Управление пользователями MiniTest-SL
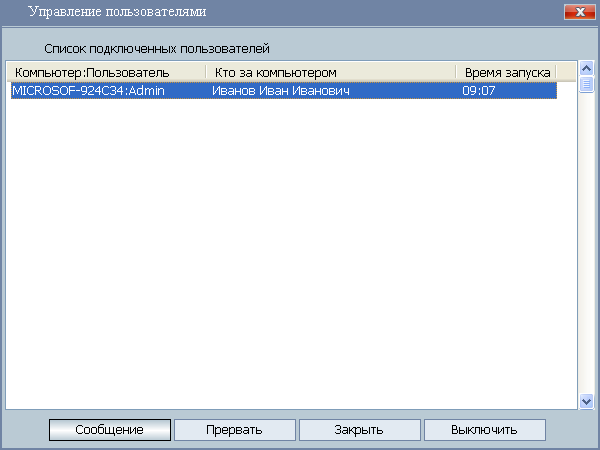 Раздел обеспечивает следущие функции:
Раздел обеспечивает следущие функции:
- Отправка сообщения на выбранный компьютер.
- Прерывание тестирования на выбранном компьютер.
- Завершение работы программы MiniTest-SL на выбранном компьютере.
- Выключение компьютера на котором работает программа MiniTest-SL.
Управление осуществляется на экземпляре MiniTest-SL к которому подключена программа RegTest-SL.
|
Аналитический свод результатов тестирования
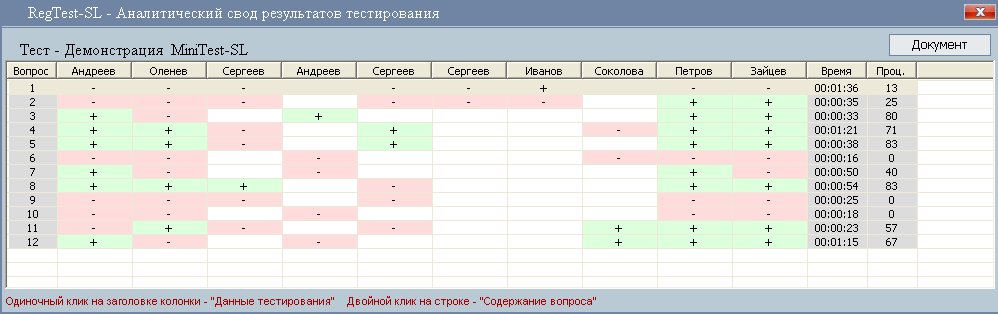 Раздел обеспечивает проведение анализ работы выбранного теста
Раздел обеспечивает проведение анализ работы выбранного теста
Кнопка [Документ] формирует документ в формате XML (файл - "..DOCS/svodtest.xml") для дальнейшей работы в программах
Excel, Calc и т.д.
|
Создание и редактирование форм документов
Формы документов можно создавать и редактировать в редакторе Word (MS Office) или Writer (Open Office)
в формате RTF.
Формы могут содержать таблицы и графические элементы.
Формы документов должны располагаться в папке ...\BLANK
Имена файлов форм следует давать осмысленные, т.к. из этих имен программа формирует
список для отображения в меню "Документ"
В программе предусмотрено 2-а типа документов:
- TYPE-A индивидуальный (например, протокол)
- TYPE-В списочный (например, ведомость)
Формы документов могут состоять из заголовочной части и табличной
Выделенные слова в формах являются ключевыми, вводятся в верхнем регистре и
заключаются в квадратные скобки [ ].
В процессе работы программы они заменяются фактическими значениями.
Для определения программой типа документа необходимо в верхней части формы
включить строку содержащей [TYPE-A] или [TYPE-B] в зависимости от типа документа.
Для формирования табличных данных используйте для обозначения начала и конца таблицы [TABLEA].
Смотрите примеры форм документов в папке ...\BLANK
Список условных обозначений используемых в формах документов.
| Общая часть. |
| DATETEST | Дата тестирования |
| SURNAME | Фамилия имя отчество |
| NAMETEST | Наименование темы теста |
| GROUP | Группа |
| DOPA | Дополнительные данные |
| FILTDATE | Фильтр по дате тестирования |
| FILTTEST | Фильтр по наименованию темы теста |
| FILTGR | Фильтр по группе |
| SECTION | Выбранные разделы теста |
| QUEALL | Количество вопросов при тестировании |
| TIMETEST | Время, ограничивающее тест |
| TIMESTART | Время начала тестирования |
| TIMEEND | Время окончания тестирования |
| QUETRUE | Количество правильных ответов |
| QUEFALSE | Количество неправильных ответов |
| QUEMISSED | Количество вопросов оставленных без ответа |
| BALLT | Количество полученных баллов |
| RESULT | Результат тестирования по описанию секции [RESULT] в тесте |
| Настроечные данные |
| MIXER | Порядок следования вопросов в списке |
| INDICATION | Индикация ответов |
| TIMER | Ограничение времени |
| ALLOWATT | Число разрешенных попыток на вопрос |
| HINT | Включена/отключена подсказка |
| Данные по вопросам ( используются в типе TYPE-A) |
| NUMTEST | Номер вопроса по тесту |
| NUMTHEME | Номер вопроса по теме |
| BALLQ | Цена вопроса в баллах |
| TYPEANS | Тип ответа (правильно, неправильно, без ответа) |
| FACTANS | Фактически выбранный или введенный ответ |
| COUNTATT | Количество затраченных попыток |
| TIMEQUE | Время (в секундах) потраченное на вопрос |
| TEXTQUE | Текст вопроса |
При формировании документов TYPE-B (списочный) необходимо иметь в виду следующее:
В список документа попадут те записи, который отображены в таблице (действие фильтра).
Например, если Вы хотите получить список по теме - установите фильтр по этой теме,
если список по группе - установите фильтр по интересующей группе и т. д..
Дополнительно устанавливайте метки, если действие фильтра недостаточно.
Перед началом редактирования шаблонов рекомендуется сделать их резервные копии.
|
|