Общие сведения
Программа MiniTest-SL предназначена для индивидуальной проверки теоретических знаний по различным направлениям.
Программа является универсальной и может работать как в режиме тестирования, так и в режиме создания тестов.
Возможности программы.
- Количество тестов неограниченно
- Количество разделов в тесте неограниченно
- Количество вопросов в тесте неограниченно
- Размер текста вопроса неограничен
- Генерация защищенного файла теста на основе проекта
- Использование в вопросах форматированного текста
- Использование в вопросах изображений (в т.ч. анимированных)
- Использование в вопросах звукового сопровождения
- Использование в вопросах теста видеоклипов
- Возможность ограничения количества прохождений теста
- Возможность ограничения времени
- Выбор вопросов при тестировании в произвольном порядке
- Пропуск вопросов с возможностью их возврата в дальнейшем
- Возможность установки режима количества попыток ответа на вопрос
- Возможность изменения порядка следования вопросов
- Возможность выбора случайным образом определенного количества вопросов из общего числа при тестировании
- Выбор правильных ответов один из девяти
- Выбор правильных ответов несколько из девяти
- Ввод прямого ответа (текст, число, дата)
- Ввод правильной последовательности
- Установление соответствия
- Выбор правильного ответа из списка (ответы в списке перемешиваются)
- Подстановка значений (динамически изменяет содержание вопроса)
- Установка положения правильного ответа на изображении
- Создание подсказки к каждому вопросу
- Визуальный редактор тестов
- Индикация вопросов, на который был дан ответ (общий)
- Индикация вопросов, на который был дан ответ (с разбивкой верно - неверно)
- Учет затраченного времени в секундах на каждый вопрос
- Введение статистики прохождения теста
- Возможность расчета оценки по заданному алгоритму.
- Формирование протоколов результата
- Изменение форм протоколов результата тестирования
- Подключение к программе собственных форм протоколов тестирования
- Гибкая система настроек, позволяющая изменять режим тестирования
- Легкость установки тестов других авторов (достаточно скопировать файл теста в папку с тестами)
- Работа в многопользовательском режиме.
- Тестирование со сменных носителей (дискета, флэш-диск и т. д.)
- Не требует инсталляции и как следствие, не изменяет Вашу систему
|
Установка и запуск
Программа работает под управлением операционных систем Windows.
Требования к аппаратной части компьютера не превышают требований предъявляемой установленной операционной системы.
Для установки необходимо:
1. Создать новую папку. (Рекомендуется использовать в имени папки латинские буквы без пробелов).
2. Скопировать содержимое архива minitest.zip в эту папку.
Состав архива:
- Файл MiniTest.exe исполняющий файл
- Файл MiniTest.chm файл справки
- Файл LICENSE.TXT файл лицензии на программу
- Папка WRK содержит файлы с данными
- Папка PROJECT содержит проект демонстрационного теста
- Папка TESTS содержит готовый к работе демонстрационный тест
- Папка DOCUM содержит шаблоны протоколов
Запуск программы файл MiniTest.exe.
Программа позволяет при запуске использовать дополнительный параметр.
- MiniTest.exe g - загрузится редактор тестов
- MiniTest.exe t - загрузится модуль тестирования.
При запуске без параметров загружаемый модуль выбирается вручную.
При многопользовательском режиме на компьютере, где установлена программа, необходимо установить на папку с программой
полный доступ к папкам и файлам программы. Для этого может потребоваться права администратора.
На рабочих местах, где будет проходить тестирование, создать ярлык к файлу MiniTest.exe.
В свойствах ярлыка в строке "Объект" добавить через пробел параметр t.
В таком варианте на рабочих местах программа будет запускаться в режиме тестирования,
а результаты будут сохраняться на "главном компьютере".
При проведении тестирования со сменного носителя (например, флеш-диск), нет необходимости устанавливать программу
на компьютер. Запускайте программу со сменного носителя. Если тестирование производится в сети, также установите на папку с программой полный доступ.
И в первом, и во втором случаях, результаты тестирования будут сохраняться на сменном носителе.
Программа позволяет работать также в режиме удаленного рабочего стола под управлением терминального сервера.
Программа не вносит никаких изменений в компьютер. Для удаления программы достаточно удалить папку с программой.
Программа при своей работе использует следующие папки.
\PROJECT - для хранения исходного материала тестов (проектов).
\TESTS - для хранения сгенерированных тестовых файлов.
\WRK - для хранения данных используемых в процессе работы.
\DOCUM - для хранения шаблонов и протоколов результатов тестирования.
\DOCUM\STD - индивидуальные протоколы результатов .
\DOCUM\TST - списочные протоколы результатов по каждому тесту.
Для удаленного управления процессом тестирования в сети используйте дополнительно программу RegTest-SL
|
Редактор тестов
Назначение редактора тестов, разработка и создание файла теста, в определенном формате, который используется при тестировании.
Главное окно редактора тестов состоит из главного меню, списка проектов в форме таблицы и визуального редактора проекта тестов,
При выборе проекта, (двойной клик) проект теста будет загружен в редактор.

Назначение главного меню редактора тестов
Операции
- Создать новый проект теста ( Открывает окно ввода данных нового проекта )
- Открыть проект теста ( Открывает проект теста в редакторе )
- Удалить проект теста ( Полностью удаляет проект с диска )
- Копировать проект теста ( Создает копию текущего проекта под новым именем )
- Сохранить проект теста
- Генерация теста ( Создает на базе проекта рабочий тест для тестирования )
Дополнительно
- Информация о проекте ( Общие данные проекта )
- Печать проекта теста ( Вывод на печать )
Информация
- Описание программы ( Справка по работе с программой )
- О программе...
Выход
- Завершение работы ( Завершение работы редактора тестов )
Визуальный редактор проекта тестов представляет собой текстовый редактор, специально созданный для разработки тестов.
Редактор имеет набор средств по управлению шрифтами, цветом, изображениями, таблицами.
Дополнительно имеются функции применительно к разработке тестов.
Все функции редактирования объединены в панель инструментов, которая активна когда проект теста отрыт в редакторе.
Некоторые особенности редактора тестов.
Кнопки, изменяющие параметры текста действуют на выделенную область, если выделения нет, изменению подвергается целиком слово.
Кнопки   (Копировать, вставить) работают только с текстом. (Копировать, вставить) работают только с текстом.
Установка цвета - клик на выбранном цвете в таблице цветов. Кнопки  (Текст) (Текст)  (Фон) (Фон)
Кнопка  (Изображение) имеет дополнительное меню, которое действует на выделенный элемент и позволяет изменить положение изображения относительно текста. (Изображение) имеет дополнительное меню, которое действует на выделенный элемент и позволяет изменить положение изображения относительно текста.
Кнопка  (Таблица) имеет дополнительное меню, которое действует на выделенный элемент и позволяет изменить положение таблицы на экране, а также изменять вид обрамления таблицы.
При создании таблицы Вы описываете таблицу 2-мя параметрами: (Таблица) имеет дополнительное меню, которое действует на выделенный элемент и позволяет изменить положение таблицы на экране, а также изменять вид обрамления таблицы.
При создании таблицы Вы описываете таблицу 2-мя параметрами:
- количество столбцов описывается шириной каждого столбца в процентах от ширины таблицы.
- количество строк
Размеры созданной таблицы потом можно будет изменить при этом ее надо выделить.
В таблице нет возможностей изменять параметры колонок и столбцов, при такой необходимости таблицу необходимо создавать заново.
Кнопка  (Линия) служит для размещения горизонтальной линии. Линия может иметь разную толщину и цвет. (Линия) служит для размещения горизонтальной линии. Линия может иметь разную толщину и цвет.
Кнопка  (Символ) служит для вставки различных специальных символов. (Символ) служит для вставки различных специальных символов.
Вставка дополнительных элементов производится в позицию курсора.
Дополнительные элементы ( линия, изображение, таблица), при выделении обрамляется рамкой из маленьких квадратов. При выделении
эти элементы могут изменять размеры.
При измении параметров шрифта следите, чтобы в выделенную зону не попали ключевые элементы секций.
В редакторе тестов можно просмотреть вопрос теста так, как он будет отображен при тестировании.
Для этого в поле "Вопрос №" введите порядковый номер желаемого вопроса и нажмите кнопку  . .
При просмотре вопроса можно просмотреть дополнительные объекты входящие в вопрос (секции [WAVE], [PLAN], [CLIP]).
|
| Создание нового проекта теста |
Для создания нового проекта выбираем пункт меню "Создать новый проект теста".
В открывшемся окне "Новые проект" заполняем все поля
- Поле "Наименование теста" - полное имя теста
- Поле "Текст описания теста" - Текст, который выводится при начале тестирования
- Поле "Количество разделов" - Число (больше нуля) разделов теста
- Поле "Количество вопросов" - Число (больше нуля) вопросов в тесте
- Поле "Разделитель вопросов" - Отделять каждый вопрос линией
- Поле "Имя проекта" - Имя, под которым проект теста будет сохранен. Это имя является также именем папки, в которой размещены файлы проекта.
Рекомендую в имени проекта использовать латинский шрифт и не использовать пробел.
|
На основании введенных данных программа сформирует новый проект теста, сохранит его на диске в папке ..\PROJECT
и включит в список имеющихся проектов.
Дальнейшая работа над проектом (дополнение, удаление, форматирование и т.д.) производится уже непосредственно в редакторе проектов теста.
Откройте проект. В проекте общая часть будет заполнена. Сформированы секции вопросов.
Заполните секции вопросов, используя описание в разделе Структура проекта теста.
Для удаления вопроса просто удалите всю секцию вопроса.
Текстовые фрагменты можно переносить через буфер обмена из других приложений.
Для удобства в редакторе тестов предусмотрено автоматическое формирование различных секций вопросов.
Использование этих функций гарантирует правильную структуру вопроса в тесте.
|
| Вставка различных секций |
 Новый вопрос
Новый вопрос
Выбрать раздел, в который входит вопрос.
Выбрать тип ответа, используемый в вопросе.
Установить число баллов за правильный ответ. Если расчет баллов не производится - оставить 0.
Ввести формулировку вопроса.
Введите номер вопроса.
Новый вопрос вставляется в позицию определенную номером вопроса.
Вставить вопрос можно путем копирования-вставки непосредственно в редакторе. Скопируйте целиком секцию вопроса в буфер обмена,
затем вставьте в нужную позицию на пустую строку.
( Кнопки   ).
Не вставляйте внутрь имеющихся секций! ).
Не вставляйте внутрь имеющихся секций!
Для удаления вопроса просто удалите всю секцию вопроса.
При изменении количества вопросов, не забудьте исправить значения "Количество вопросов" в секции описания разделов.
Таким образом, можно в любой момент изменить количество вопросов в тесте.
|
Дополнительные секции
Для вставки дополнительных секций ( [HINT], [WAVE], [PLAN], [CLIP] ), выделите вопрос целиком, включая обозначение секции [QUE]
Нажмите соответствующую кнопку.
 Вставить подсказку к вопросу. Вставить подсказку к вопросу.
 Вставить звук. Вставить звук.
 Вставить дополнительное изображение. Вставить дополнительное изображение.
 Вставить видеоклип. Вставить видеоклип.
После внесения необходимых данных, дополнительная секция будет вставлена в выделенный вопрос.
При вставке дополнительного изображения будет открыто окно с выбранным изображением
На рисунке необходимо определить зону правильного ответа.
Для этого служит специальный маркер зоны, который можно перемещать по рисунку и изменять его пропорции и размеры.
Перемещение маркера осуществляется мышью при нажатой левой клавиши.
Изменение размеров осуществляется также мышью при нажатой левой клавиши на границе маркера.
После установки маркера в зону правильного ответа, вызываем контекстное меню (правая кнопка мыши на маркере)
- "Зона правильного ответа" - Вывод на экран координат зоны правильного ответа
- "Включить в вопрос план и выбор" - Включает в вопрос секцию [PLAN] и изменяет тип ответа в секции [DETAIL] на "Установление позиции"
- "Включить в вопрос только план" - Включает в вопрос только секцию [PLAN] ( как дополнительное крупное изображение)
- "Завершить без изменения" - Прерывает операцию
Для удаления дополнительных секций ([HINT], [WAVE], [PLAN], [CLIP]) в редакторе проектов теста удалите целиком секцию.
Не забывайте после внесения необходимых изменений сохранить проект - кнопка [ Сохранить] Сохранить]
Для создания рабочего теста для тестирования можно использовать программу ExeTest-SL, где качестве редактора тестов используется редактор MS Word.
|
Структура проекта теста
Проект теста состоит из основного файла в определенном текстовом формате содержащий специальные элементы (секции).
Формат основного файла позволяет использовать форматированный текст (шрифт, цвет текста, стиль начертания), а также включать изображения, звуки, таблицы.
Помимо основного файла, в проект могут включены файлы изображений и звуков.
Все файлы проекта располагаются в отдельной папке, которая в свою очередь располагается в папке ..\PROJECT
Структура основного файла:
- Секция заголовка теста [HEADER]
- Секция описания теста [DESCR]
- Секция описания расчета оценки [RESULT]
- Секция описания разделов [SECTION]
- Секции вопросов [QUE]
Каждая секция содержит определенные параметры, если параметров больше одного они разделяются знаком ":" (двоеточие)
Любой текст за пределами секций программой не обрабатывается. Может служить комментариями для автора.
-
Секция заголовка теста:
[HEADER] Наименование теста [HEADER]
Назначение:
Записывается наименование теста - используется при выборе теста при тестировании и в выходных документах
Пример заголовка
[HEADER] Физика. Законы Ньютона [HEADER]
Секция обязательна
-
Секция описания теста
[DESCR]
Общее описание теста, приветствие, пояснение, которое выводится перед началом тестирования.
[DESCR]
Назначение:
Текст описания выводится перед началом тестирования и служит для предварительной информации.
Может содержать рисунки!
Пример секции описания
[DESCR]
Тест по информатике.
[DESCR]
Секция необязательна
-
Секция описания расчета оценки
[RESULT]
Вид расчета (PROC или BALL ): Оценка1: Оценка2: Оценка3: ОценкаN.
[RESULT]
Назначение:
Секция определяет алгоритм расчета оценки.
Где:
Вид расчета - PROC расчет оценки от процента правильных ответов
Вид расчета - BALL расчет оценки от суммы полученных балов
Примеры секции расчета оценки
[RESULT]
PROC: 90=Отлично: 75=Хорошо: 60=Удовлетв: 0=Неудовлетв.
[RESULT]
90-100% - Отлично 75-89% - Хорошо 60-74 удовлетв Ниже 60 Неудовлетв
[RESULT]
PROC: 50=Сдал: 0=Не сдал.
[RESULT]
[RESULT]
BALL: 150=Превосходно: 120=Вполне прилично: 100=Так себе: 70=Плоховато: 40=Хуже некуда
[RESULT]
Последовательность оценок в описании от самой высокой к самой низкой.
Количество уровней оценок - произвольное.
Секция необязательна.
-
Секция описания разделов теста
[SECTION]
Номер раздела :Наименование раздела: Количество вопросов: Выбираемое количество вопросов: Отведенное время
[SECTION]
Назначение:
Установка параметров разделов теста. Позволяет разложить вопросы по тематическим группам.
Пример разделов
[SECTION]
1:Первый закон Ньютона:5:4:12*
2:Второй закон Ньютона:8:3:9 *
[SECTION]
Разделов может быть несколько. Каждый раздел записывается в одну строку и заканчивается знаком *(звездочка).
В тесте как минимум должен присутствовать хотя бы один раздел.
Секция обязательна
-
Секция вопросов.
Назначение:
Описание текста вопроса и параметров
[QUE] - Начало секции вопроса
[DETAIL] ... [DETAIL] - подсекция параметров вопроса
Содержание вопроса
[QUE] - Конец секции вопроса
Вопрос должен обязательно содержать подсекцию [DETAIL]
В подсекции описаны параметры вопроса, и она имеет вид:
[DETAIL] Тип ответа Описание ответа : Число баллов за правильный ответ : Номер раздела, куда входит вопрос [DETAIL]
Типы ответов:
- - Выбор ответа
- S - Ввод текста
- N - Ввод числа
- D - Ввод даты
- R - Установление порядка
- I - Установление соответствия
- V - Выбор ответа из списка
- Z - Подстановка значений
- P - Установление позиции
Описание подсекции [DETAIL] для разных типов ответов
- Выбор ответа.
[DETAIL] xxxxxxxxx: 1: 10[DETAIL]
Где, xxxxxxxxx маска ответа.
Количество позиций в маске определяет число вариантов для выбора ответа при тестировании.
Номер позиции в маске ответа соответствует номеру ответа.
0 - неправильно
1 - правильно
Например, Маска ответа 01000, тогда число вариантов - 6, а правильный ответ 2.
Если 1 стоит в нескольких позициях, то ответ будет принят как правильный только
при выборе всех правильных ответов (Например, 001010 - ответ будет принят как правильный при выборе ответа 3 и 5).
Максимальное число вариантов ответов - 9.
(См. вопросы в демонстрационном тесте)
- Ввод текста.
[DETAIL] SПушкин: 1: 10[DETAIL]
Правильный ответ Пушкин
Регистр ввода ответа значения не имеет, а начальные и конечные пробелы отсекаются.
В описании ответа можно использовать синонимы. В этом случае запись имеет вид
SПушкин==Пушкн==Пшкин - правильный ответ - любое из перечисленных.
(См. вопросы в демонстрационном тесте)
- Ввод числа.
[DETAIL] N365.78: 1: 10[DETAIL]
Правильный ответ 365.78
В данном типе можно использовать диапазон чисел правильных ответов.
Если ответ описать вот так, 365.00=366.00, то правильные ответы все, в диапазоне от 365.00 до 366.00 включительно
(См. вопросы в демонстрационном тесте)
- Ввод даты.
[DETAIL] D21.01.2006: 1: 10[DETAIL]
Правильный ответ 21.01.2006
Формат даты "день.месяц.год"
(См. вопросы в демонстрационном тесте)
- Установление порядка.
[DETAIL] R342615: 1: 10[DETAIL]
Правильный ответ 3 4 2 6 1 5
Максимальное число вариантов - 9.
(См. вопросы в демонстрационном тесте)
- Установление соответствия.
[DETAIL] I312213: 1: 10[DETAIL]
Правильный ответ 1->3 2->1 3->2 4->2 5->1 6->3
Максимальное число вариантов - 9.
В ответе можно использовать буквы АБВГДЕЖЗИ (например, I БАГБА)
Тогда правильный ответ 1->Б 2->А 3->Г 4->Б 5->А
(См. вопросы в демонстрационном тесте)
- Установление позиции.
[DETAIL] P20 30 40 50: 1: 10[DETAIL]
Для этого необходимо указать на рисунке координаты прямоугольной области правильного ответа.
Формат записи имеет вид - x y w h
где,
x - координата по oси X от левой границы рисунка.
у - координата по oси Y от верхней границы рисунка.
w - ширина прямоугольной области.
h - высота прямоугольной области.
Правильный ответ будет зафиксирован при установке указателя в зону правильного ответа
(См. вопросы в демонстрационном тесте)
- Выбор ответа из списка.
[DETAIL] V 3 = Первый вариант, Второй вариант, Третий вариант, Четвертый вариант, ... :0:1 [DETAIL]
3 - номер позиции правильного ответа в списке.
список вариантов ответов (через запятую) для выбора при тестировании.
В данном примере правильный ответ "Третий вариант"
Количество вариантов в списке неограниченно. При тестировании варианты перемешиваются.
(См. вопросы в демонстрационном тесте)
- Подстановка значений.
Наиболее сложный тип, который позволяет автоматически изменять определенные составителем элементы вопроса.
Секция DETAIL имеет вид
[DETAIL] Z Список ответов =(знак равно) Список значений1 * Список значений2 * Список зачений3 :0:1 [DETAIL]
Элементы в списках отделяются запятой.
В вопросе изменяемые значения обозначаются буквами Z1...Zn, при тестировании заменяются на значения из списков значений.
(См. вопросы в демонстрационном тесте)
Рассмотрим на простых примерах:
1. Имеем вопрос.
Назовите столицу государства АНГЛИЯ
Правильный ответ будет ЛОНДОН
Мы хотим, чтобы при очередном вызове этого вопроса он звучал иначе.
Запишем вопрос так:
[DETAIL] Z ЛОНДОН, ПАРИЖ, РИМ = АНГЛИЯ*ФРАНЦИЯ*ИТАЛИЯ :0:1 [DETAIL]
Назовите столицу государства Z1
В результате при вызове вопроса вместо Z1 будет подставлена страна из списка значений,
а правильный ответ будет выбран из списка ответов, т.е.
Назовите столицу государства ИТАЛИЯ.
Правильный ответ будет РИМ.
В данном примере мы использовали одну переменную Z1 и три варианта содержания вопроса.
В общем случае количество переменных и количество вариантов неограниченно.
2.Рассмотрим еще вопрос с двумя переменными и с числом вариантов равным четырем.
[DETAIL] Z 5, 8, 12, 21 = 2,3 * 4,4 * 9,3 * 7,14 :0:1 [DETAIL]
Вычислите выражение Z1+Z2
При вызове этого вопроса при тестировании, будем иметь один из вариантов
Вычислите выражение 2+3 - ответ=5
Вычислите выражение 9+3 - ответ=12
Вычислите выражение 7+14 - ответ=21
Вычислите выражение 4+4 - ответ=8
Обратите внимание!
Число элементов списка ответов равно числу списков значений - это количество вариантов.
Число элементов списка значений - это количество переменных Z.
Данный тип предусматривает только прямой ввод ответа
Дополнительные подсекции в вопросе.
Дополнительные подсекции не являются обязательными.
-
[HINT] - Подсказка к вопросу
[HINT]
Текст подсказки к вопросу. Может содержать рисунки
[HINT]
-
[WAVE] - Звуковое сопровождение вопроса
[WAVE] Имя файла звука [WAVE]
Поддерживаемые форматы: WAV, MID, MP3
-
[PLAN] - Изображение большого размера
[PLAN] Имя файла изображения [PLAN]
Поддерживаемые форматы: JPG, GIF, PNG
-
[CLIP] - Видеоклип к вопросу
[CLIP] Имя файла видеоклипа [CLIP]
Поддерживаемые форматы: MP4
Пример секции вопроса содержащий все подсекции
[QUE]
[DETAIL] 00100:1:10 [DETAIL]
Вычислить выражение 5+5-5
Варианты ответов:
1. 15
2. 10
3. 5
4. 20
5 0
[HINT]
Правильный ответ 5
[HINT]
[PLAN] pl1.gif [PLAN]
[QUE]
(Смотрите демонстрационный тест MiniTest_Demo, где используются все типы вопросов).
Обратите внимание.
Созданные программой рабочие тесты ".mtd" не имеют обратного преобразования!
Берегите свои исходные тексты тестов.
|
Управление программой
Программа имеет гибкую систему настройки, позволяющей независимо от теста изменять режим проведения тестирования в любой момент времени.
Окно раздела состоит из 4-х вкладок.
- Установка параметров
- Списки тестируемых лиц
- Список контрольных тестов
- Проведенные тесты

Назначение параметров настройки.
| Наименование параметра | Описание параметра |
| Порядок следования вопросов в списке. |
Позволяет отображать список вопросов при тестировании различными способами
- По номерам в тесте
- Перемешать с показом номеров по порядку
- Перемешать с показом номеров по тесту
|
| Индикация отвеченных вопросов. |
Отображение отвеченных вопросов в списке различным цветом
- Без индикации
- Отвеченный вопрос
- Правильно - неправильно
|
| Выбор вопросов. |
Отбор вопросов для тестирования
- Все вопросы
- Выбрать случайным образом
|
| Установить ограничение времени |
Позволяет отключать ограничение времени, установленное в тесте |
| Автоматически выбирать следующий вопрос |
После ввода ответа автоматический переход на следующий вопрос |
| Разрешить пользоваться подсказкой |
Позволяет отключать вывод подсказки, если она имеется в тесте |
| Включить показ статистики |
Позволяет включать/отключать отображение на экране статистики тестирования |
| Ручной выбор раздела |
Разрешает самостоятельно выбрать разделы теста при тестировании (если тест разбит на разделы) |
| Показать результат тестируемому |
По окончанию тестирования на экран выводится общий результат теста |
| Разрешить ручной ввод фамилии |
Поля выбора можно заполнять самостоятельно. Используется при отсутствии в списке тестируемых. |
| Разрешить тестируемому прервать тест |
Разрешить (запретить) тестируемому самому прерывать тест. |
| Разрешенное количество попыток ответа на вопрос |
0 - 3
0 - запрещен переход на следующий вопрос
Количество разрешенных попыток на каждый вопрос |
| Разрешенное количество прохождений теста |
1 - 99
Количество разрешенных попыток на каждый тест |
| Протоколы тестирования |
Установка активных шаблонов выходных документов
- индивидуальный протокол (prti)
- списочный протокол (prts)
Номер шаблона протокола 1 - 99 |
| Установить на файлы созданных протоколов атрибут "только для чтения" |
Ограничение возможности редактировать файл протоколов тестирования |
| Сменить пароль |
Вводится в дополнительном окне для ограничения доступа к настройке программы и редактору тестов |
| Размер рабочего окна программы |
1024x768 - 1152x864 - 1280x720 - Пропорционально высоте экрана - Во весь экран
Установка оптимального размера рабочего окна при тестировании |
| Ярлык на рабочий стол |
Устанавливает (удаляет) ярлыки запуска программы в различных режимах |
| Активизация программы |
В программе действует ограничение по числу вопросов в тесте. После активации программы ограничение снимается.
Ключ активации высылается индивидуально по запросу E-Mail: serlogosh@yandex.ru
При проведения тестирования в локальной сети активацию следует проводить с удаленного компьютера.
|
Списки тестируемых лиц систематизированы по группам и отображаются в двух таблицах.
Использование списков при тестировании позволяет осуществлять выбор фамилии из списка.
Клик правой кнопкой мыши на таблице, вызывает контекстного меню, с помощью которого осуществляются действия в соответствующей таблицы:
- добавление группы, фамилии
- удаление группы, фамилии
- редактирование группы, фамилии
Список контрольных тестов содержит список готовых к проведению контроля тестов.
Раздел оперирует готовыми тестами. ( Загружать готовые тесты из других источников, удалять тесты ).
Клик правой кнопкой мыши на таблице, вызывает контекстного меню, с помощью которого осуществляются действия:
- добавление готового теста
- блокировка, управляет видимостью теста при тестировании
- удаление теста из списка
- получение информации о тесте
Проведенные тесты содержит базу проведенных программой тестов.
Клик правой кнопкой мыши на таблице, вызывает контекстного меню, с помощью которого осуществляются действия:
- удаление выбранного результата тестирования
- полностью очистить базу проведенных тестов
- формирование индивидуального протокола тестирования
- формирование списочного протокола тестирования
- удаление всех сформированных документов индивидуальных протоколов тестирования (очистка папки PRTI)
- удаление всех сформированных документов списочных протоколов тестирования(очистка папки PRTS)
Индивидуальный протокол формируется по выбранной строке.
Списочный протокол формируется из списка отмеченных строк.
Метка устанавливается (снимается) двойнным кликом на выбранной строке.
Индивидуальные протоколы сохраняются в папке ..\DOCUM\PRTI.
Списочные протоколы сохраняются в папке ..\DOCUM\PRTS.
Обратите внимания. Удалить результат можно только по истечению суток с момента проведения тестирования.
|
Проведение тестирования
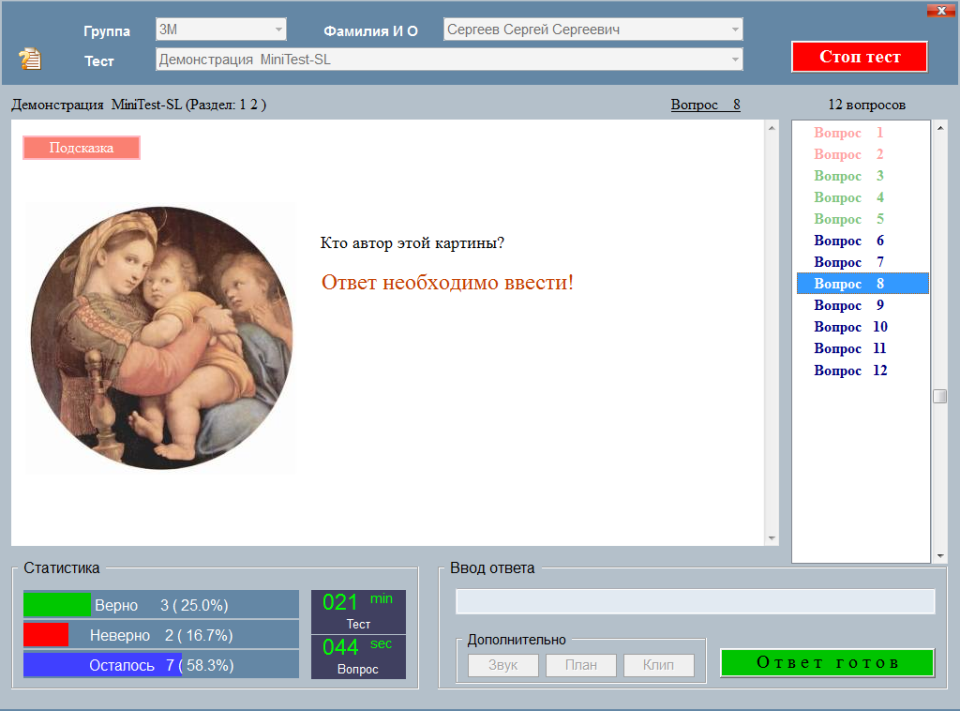
Перед началом тестирования необходимо ввести (или выбрать) номер группы, Фамилию И О,
и выбрать тест из списка.
Если тест содержит более одного раздела то, в зависимости от установки параметра "Ручной выбор раздела", будет предложено выбрать разделы.
Нажать кнопку [Старт тест]. Начнется отсчет времени проведения теста.
Выбор вопроса осуществляется двойным нажатием левой кнопки мыши в списке вопросов.
После выбора правильных ответов или ввода ответа необходимо нажать кнопку [Ответ готов]
До нажатия кнопки [Ответ готов] можно отменить выбор повторным вводом ответа.
Если вопрос содержит звуковое сопровождение, кнопка [Звук] будет активна.
Если вопрос содержит дополнительный рисунок, кнопка [План] будет активна.
Если вопрос содержит дополнительно видеоклип, кнопка [Клип] будет активна.
В левом нижнем углу ведется статистика прохождения теста.
Для досрочного прекращения тестирования нажать кнопку [Стоп тест]
Формы ввода (выбора) правильных ответов
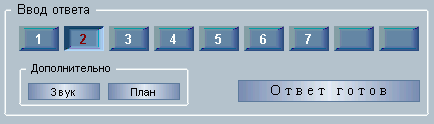
Одиночный выбор правильного ответа |
Нажатие кнопки меняет ее статус на противоположный. |
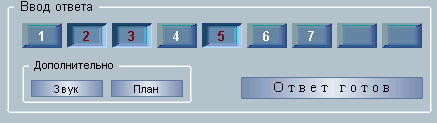
Множественный выбор правильных ответов |
Нажатие кнопки меняет ее статус на противоположный. |
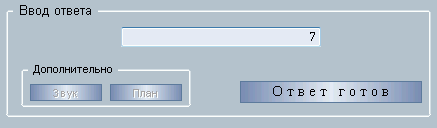
Ввод прямого ответа (число) |
Число десятичных разрядов определяется установленным правильным ответом. |
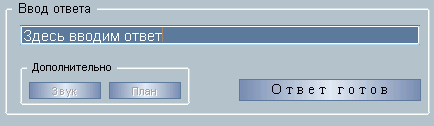
Ввод прямого ответа (текст) |
Вводится произвольный текст. |
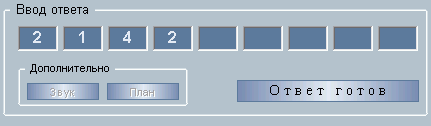
Выбор правильной последовательности |
Каждое нажатие кнопки изменяет ее номер. |
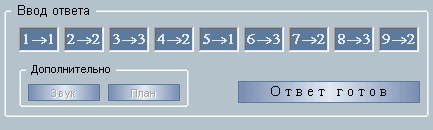
Установление соответствия |
Каждое нажатие кнопки изменяет значение соответствия. |
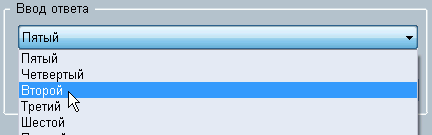
Выбор из списка |
Из раскрывающегося списка выбрать правильный ответ. |
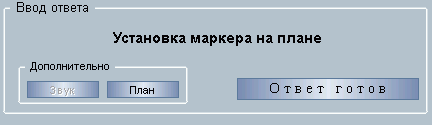
Установка положения правильного ответа |
Необходимо открыть дополнительное изображение (кнопка [План]), на котором установить маркер на место правильного ответа и нажать кнопку "Ok".
После установки маркера обязательно подтвердить кнопкой [Ответ готов] |
|
Создание и редактирование форм протоколов тестирования
Результаты тестирования (протоколы) программа формирует на основе заранее подготовленных шаблонов.
Формы протоколов можно создавать и редактировать в редакторе MS Word в формате RTF.
Формируется два типа протокола:
- Индивидуальный
- Списочный
Имя файла шаблона индивидуального протокола имеет вид prtiN.rtf.
Имя файла списочного протокола шаблона списочного протокола имеет вид prtsN.rtf.
Где N - номер шаблона протокола, например prts3.rtf, prts17.rtf, prti2.rtf, prti1.rtf
Шаблон протокола может содержать как общую часть, так и табличную.
Выделенные слова в шаблонах являются ключевыми, вводятся в верхнем регистре и заключаются в квадратные скобки [ ].
В процессе работы программы они заменяются фактическими значениями.
Номер шаблона, который будет активный в данный момент, определяется в настройке программы.
Число шаблонов каждого вида ограничено числом 99.
Список условных обозначений используемых в шаблонах протоколов.
| Общая часть протокола. |
| DATETEST | Дата тестирования |
| SURNAME | Фамилия имя отчество |
| DOPA | Дополнительные данные тестируемого лица |
| GROUP | Группа |
| NAMETEST | Наименование темы теста |
| QUEALL | Количество вопросов для тестирования |
| TIMETEST | Время, ограничивающее тест |
| TIMESTART | Время начала тестирования |
| TIMEEND | Время окончания тестирования |
| QUETRUE | Количество правильных ответов |
| QUEFALSE | Количество неправильных ответов |
| QUEMISSED | Количество вопросов оставленных без ответа |
| QUEHINT | Количество вопросов использованных с подсказкой |
| PERCENT | Процент правильных ответов |
| BALLT | Количество полученных баллов |
| HINTCNT | Количество используемых подсказок |
| RESULT | Результат тестирования по описанию секции [RESULT] в тесте |
| Настроечные данные |
| MIXER | Порядок следования вопросов в списке |
| INDICATION | Индикация ответов |
| TIMER | Ограничение времени |
| ALLOWATT | Число разрешенных попыток на вопрос |
| HINTON | Включена/отключена подсказка |
| Табличные данные по вопросам (только для индивидуальных протоколов) |
| TABLEA | Начало и конец таблицы |
| NUMTEST | Номер вопроса по тесту |
| NUMTHEME | Номер вопроса по теме |
| SECTION | Номер раздела теста |
| BALLQ | Цена вопроса в баллах |
| TYPEANS | Тип ответа (правильно, неправильно, без ответа) |
| FACTANS | Фактически выбранный или введенный ответ |
| COUNTATT | Количество затраченных попыток |
| TIMEQUE | Время (в секундах) потраченное на вопрос |
| HINTUS | Использование подсказки при ответе на вопрос |
| Табличные данные по секциям (только для индивидуальных протоколов) |
| TABLES | Начало и конец таблицы секции |
| SECTNAME | Наименование раздела (секции) теста |
| SECTQUE | Количество вопросов в разделе |
| SECTTRUE | Количество правильных ответов в разделе |
| SECTFALSE | Количество неправильных ответов в разделе |
| SECTMISS | Количество вопросов оставленных без ответа |
| SECTPERC | Процент правильных ответов по разделу |
| SECTBALL | Число набранных баллов в разделе |
| SECTTIME | Время (в секундах) потраченное на вопросы раздела |
| SECTHINT | Количество используемых подсказок в разделе |
Примеры шаблонов протоколов располагаются в папке ..\DOCUM
Перед началом редактирования шаблонов рекомендуется сделать их резервные копии.
|
| |